网站每天更新40+网创项目,汇聚了全网项目资源。只需要99即可全部免费
本课程实操地址
https://wangzaizyk.top/29157.html
用 Keynote 做视频:22 节课带你拆分完整流程 在当今数字化时代,视频制作已经成为一项非常重要的技能。无论是用于个人创作、商业宣传还是教育培训,视频都能够以生动形象的方式传达信息。而 Keynote 作为一款强大的演示文稿软件,不仅可以用于制作精美的幻灯片,还可以用来制作视频。本文将通过 22 节课的形式,为你详细介绍如何用 Keynote 制作视频,将完整流程拆分成清晰的步骤,让你轻松掌握这项技能。 一、认识 Keynote 在开始制作视频之前,我们先来了解一下 Keynote 的基本界面和功能。Keynote 的界面简洁明了,主要由菜单栏、工具栏、幻灯片编辑区和侧边栏组成。通过菜单栏和工具栏,你可以进行各种操作,如插入文本、图片、形状、图表等。幻灯片编辑区是你进行内容编辑的主要区域,而侧边栏则提供了一些常用的工具和设置,如主题选择、动画效果、过渡效果等。 二、准备素材 在制作视频之前,你需要准备好所需的素材,包括图片、音频、视频等。你可以通过以下几种方式获取素材: 1. 自己拍摄或制作:如果你有摄影或视频制作的能力,可以自己拍摄或制作所需的素材。 2. 从网上下载:你可以从网上搜索并下载所需的素材,但要注意版权问题。 3. 使用 Keynote 自带的素材:Keynote 自带了一些图片、图标和形状等素材,你可以直接使用。 三、创建幻灯片 在准备好素材之后,你可以开始创建幻灯片了。在 Keynote 中,你可以通过以下几种方式创建幻灯片: 1. 新建幻灯片:点击“文件”菜单中的“新建幻灯片”命令,或者使用快捷键 Command+N,即可创建一个新的幻灯片。 2. 从模板创建:Keynote 提供了多种预设的模板,你可以根据自己的需要选择一个合适的模板,然后在此基础上进行修改和编辑。 3. 导入现有文件:如果你已经有了一个 Keynote 文件或其他演示文稿文件,可以将其导入到当前文件中,然后进行编辑和修改。 四、编辑幻灯片内容 在创建好幻灯片之后,你可以开始编辑幻灯片的内容了。在 Keynote 中,你可以通过以下几种方式编辑幻灯片内容: 1. 插入文本:点击“插入”菜单中的“文本”命令,或者使用快捷键 Command+Shift+T,即可在幻灯片中插入文本框,并输入文本内容。 2. 插入图片:点击“插入”菜单中的“图片”命令,或者使用快捷键 Command+Shift+P,即可在幻灯片中插入图片。 3. 插入形状:点击“插入”菜单中的“形状”命令,或者使用快捷键 Command+Shift+L,即可在幻灯片中插入各种形状。 4. 插入图表:点击“插入”菜单中的“图表”命令,或者使用快捷键 Command+Shift+C,即可在幻灯片中插入各种图表。 5. 插入音频和视频:点击“插入”菜单中的“音频”或“视频”命令,即可在幻灯片中插入音频或视频文件。 五、设置动画效果 为了使视频更加生动有趣,你可以为幻灯片中的元素设置动画效果。在 Keynote 中,你可以通过以下几种方式设置动画效果: 1. 选择元素:在幻灯片中选择要设置动画效果的元素,如文本框、图片、形状等。 2. 打开动画效果面板:点击“动画效果”按钮,或者使用快捷键 Command+Shift+A,即可打开动画效果面板。 3. 选择动画效果:在动画效果面板中,选择一个合适的动画效果,如飞入、淡出、旋转等。 4. 设置动画参数:根据需要,你可以设置动画的速度、延迟、重复次数等参数。 5. 预览动画效果:点击“预览”按钮,即可预览动画效果。 六、设置过渡效果 为了使幻灯片之间的切换更加自然流畅,你可以为幻灯片设置过渡效果。在 Keynote 中,你可以通过以下几种方式设置过渡效果: 1. 选择幻灯片:在幻灯片编辑区中,选择要设置过渡效果的幻灯片。 2. 打开过渡效果面板:点击“过渡效果”按钮,或者使用快捷键 Command+Shift+T,即可打开过渡效果面板。 3. 选择过渡效果:在过渡效果面板中,选择一个合适的过渡效果,如淡入淡出、翻页、旋转等。 4. 设置过渡参数:根据需要,你可以设置过渡的速度、方向、声音等参数。 5. 预览过渡效果:点击“预览”按钮,即可预览过渡效果。 七、添加音频和视频 除了为幻灯片设置动画效果和过渡效果之外,你还可以为视频添加音频和视频。在 Keynote 中,你可以通过以下几种方式添加音频和视频: 1. 插入音频文件:点击“插入”菜单中的“音频”命令,或者使用快捷键 Command+Shift+A,即可在幻灯片中插入音频文件。 2. 插入视频文件:点击“插入”菜单中的“视频”命令,或者使用快捷键 Command+Shift+V,即可在幻灯片中插入视频文件。 3. 设置音频和视频参数:根据需要,你可以设置音频和视频的播放速度、音量、循环播放等参数。 4. 预览音频和视频效果:点击“预览”按钮,即可预览音频和视频效果。 八、导出视频 在完成视频制作之后,你可以将其导出为视频文件。在 Keynote 中,你可以通过以下几种方式导出视频: 1. 点击“文件”菜单中的“导出到”命令,选择“QuickTime”格式,然后点击“下一步”按钮。 2. 在“导出”对话框中,设置视频的名称、保存位置、视频格式、分辨率等参数,然后点击“导出”按钮。 3. 等待导出完成,即可在指定的保存位置找到导出的视频文件。 九、总结 通过以上 22 节课的学习,相信你已经掌握了用 Keynote 制作视频的基本方法和技巧。当然,要制作出高质量的视频,还需要不断地练习和探索。希望你能够利用 Keynote 这个强大的工具,创作出更多优秀的视频作品。
感兴趣的可以下载学习,本项目仅供会员下载学习,严禁外传,资源失效请添加微信wangzai0349或者关注公众号:旺仔创业 收藏我回家不迷路!










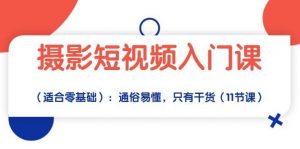






暂无评论内容